Try restarting the Mac or delete the.dmg file and re-download it as it might have been corrupted in transmission.Disclaimer: This post is for discussion purposes only and is NOT tax advice. The author takes no responsibility for the accuracy of any information in this post. 1. Open the.dmg you downloaded and drag Zotero to the Applications folder. After installing Zotero, you can eject and delete the.dmg file. Run the setlauncher. Once you've installed the application onto your hard drive you can delete the.dmg file unless you prefer to save it as backup.
- Can You Delete A Dmg File After Installing
- Can I Delete Dmg Files After Installation Mac
- Can I Delete A Dmg File After Install
Remove File Extension Windows 10; Can You Delete Dmg Files After Installing; Since DMG files are used predominately to install applications on Macs, you cannot properly open DMG files on Windows computers. Double-click the DMG file. This will cause your Mac. We explain what dmg files are and recommend software that we know can open or convert your dmg files. We care about privacy.
A .DMG file is a container file commonly used to distribute applications for Mac OS X. Installing software from one of these requires you to mount the image and move its contents to your computer’s “Applications” directory.
One of the most common mistakes I see among new Mac users is fumbling with how to install and open .dmg files or new software. The process for installing new applications on your Mac can be confusing at first because it differs greatly from Windows’ software installation process. Nevertheless, the Mac method of installing software is actually quite simple and intuitive once you are accustomed to it. If your desktop is littered with DMG files and white “drive”-looking icons, read on!
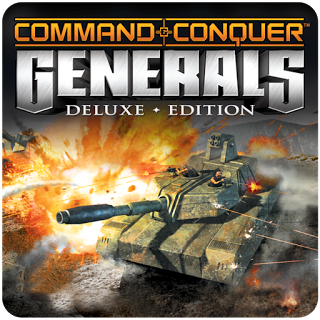
Contents
What are .DMG Files?
DMG stands for Disk Image, and is a format commonly used to distribute files and applications among Apple computers. A DMG file is like a virtual DVD or hard drive. They can be “mounted” on your Mac in order to work with their contents, or even burned to an actual physical disc.
In order to understand the concept of a DMG disk image, think of a storage volume such as a CD, DVD, hard drive, or external drive. A DMG file is like one of these devices in that it serves as a means to encapsulate documents, images, software, and other files. The difference is that with a DMG, there is no physical storage medium. There is only the DMG file, which can be written to a hard drive, burned to a CD or DVD, or sent over the Internet.
In order to work with the contents of a DMG file, you must mount the the disk image to your system. This may sound daunting, however “mounting” a DMG file with Mac OS X is no more complicated than double-clicking it’ icon. The operating system will load the load image and place a new icon both on your desktop, and in the sidebar of the Finder. The icon will have the same name as the DMG, and you’ll be able to browse through its contents like any other folder.
Once you are done working with the contents of the file, you will want to remove or “unmount” it from your system. Do this by opening the Finder and clicking the eject icon next to the virtual drive’s icon. Or, go to the Desktop, click once on the icon, and press CMD+E.
Also Useful:Best Gaming Laptops Under $2000
How to Install and Open .dmg Files on a Mac
Software installation with Mac OS X is very different than in the Windows world. On a Windows PC you run an installer, tick off a few checkboxes, and wait for the progress meter to reach completion. There usually is no such “installation wizard” on a Mac &emdash; you simply drag and drop the program into your computer’s “Applications” directory. The trick is that most Mac applications are distributed as images called DMG files, and many new Mac users end up running applications directly from the image instead of installing them to the “Applications” directory.
Enough explanation, here’s how to install an OS X app from a DMG file:
- Find the downloaded file, which usually ends up in your Desktop or Downloads folder.
- Double-click the .DMG file to mount it. A new Finder window showing its contents should appear.
- If the window also contains a shortcut icon to “Applications”, drag and drop the app onto the shortcut.
- If not, double-click the mounted volume on your desktop and drag the app icon from there to the “Applications” icon in the Finder sidebar.
Further Explanation
Alright, that was the abridged version. Here’s the long version. I’ve just downloaded the DeskLickr application, and the DeskLickr_1.2.dmg is sitting on my desktop. I double-click it and a new icon labeled “DeskLickr 1.2” appears on my desktop. Here’s what my desktop looks like at this point:
Since most of the time a new Finder window also pops up when the image is ready for use, this one is now sitting on my desktop:
Different applications are going to show you slightly different Finder windows. Each application’s designers like to add their own artwork. Glitter aside, most applications are trying to tell you the same thing. See the arrow pointing from the DeskLickr icon to the “Applications’ shortcut? It’s telling you to drag and drop the icon into that folder. Once you’ve done so, the app will be installed.
If a program doesn’t provide a shortcut to the Applications folder, you’ll need to pop open a new Finder window. Press CMD+N to open a new window, then drag the program over to “Applications” in the left-hand side of the window.
Also useful: How to CTRL + ALT + DEL on a Mac
House Cleaning
Once the new program is installed it’s time to do some house cleaning. You no longer need the disk image you downloaded, so follow these steps:
- Close any Finder windows that have been left open.
- Eject the disk image (not the .DMG file). Click on its desktop icon, then press CMD+E.
- Delete the .DMG file by dragging it to the trash.
That’s it! Your new Mac application is ready to use. But wait…
Bonus Tip: Add Your New Application to the Dock
I knew you were going to ask, so I figured I would cut you off at the pass. In order to add the new application to the dock, follow these steps:
- Open up a new Finder window.
- Click on “Applications”.
- Locate your new program’s icon.
- Drag the icon to your Dock, and drop it wherever you like.
Also Check:Cool Fortnite Names of 2020
If you already know what the DMG and PKG files are, you can skip to the second paragraph. For those who are learning about this type of file, we will describe its purpose below.
What is a DMG file
If you want to install a third-party application from the internet, you need to download its installer file with a .dmg or a .pkg extension. Both types of files, DMG (Apple Disk Image) and PKG (package installer), are only used on macOS. In most cases, once you download and open a DMG or a PKG file, you are asked to transfer its app to the Applications folder. Then you can launch the program and happily use it.
Since .app files of programs are located in the Applications folder, you can delete DMG files and package installers. Besides that, developers regularly update apps, so if you want to use an updated version of particular software, you will need to download a new installer. Since there is no need to keep useless installers on your Mac, you can remove them using Cleaner-App.
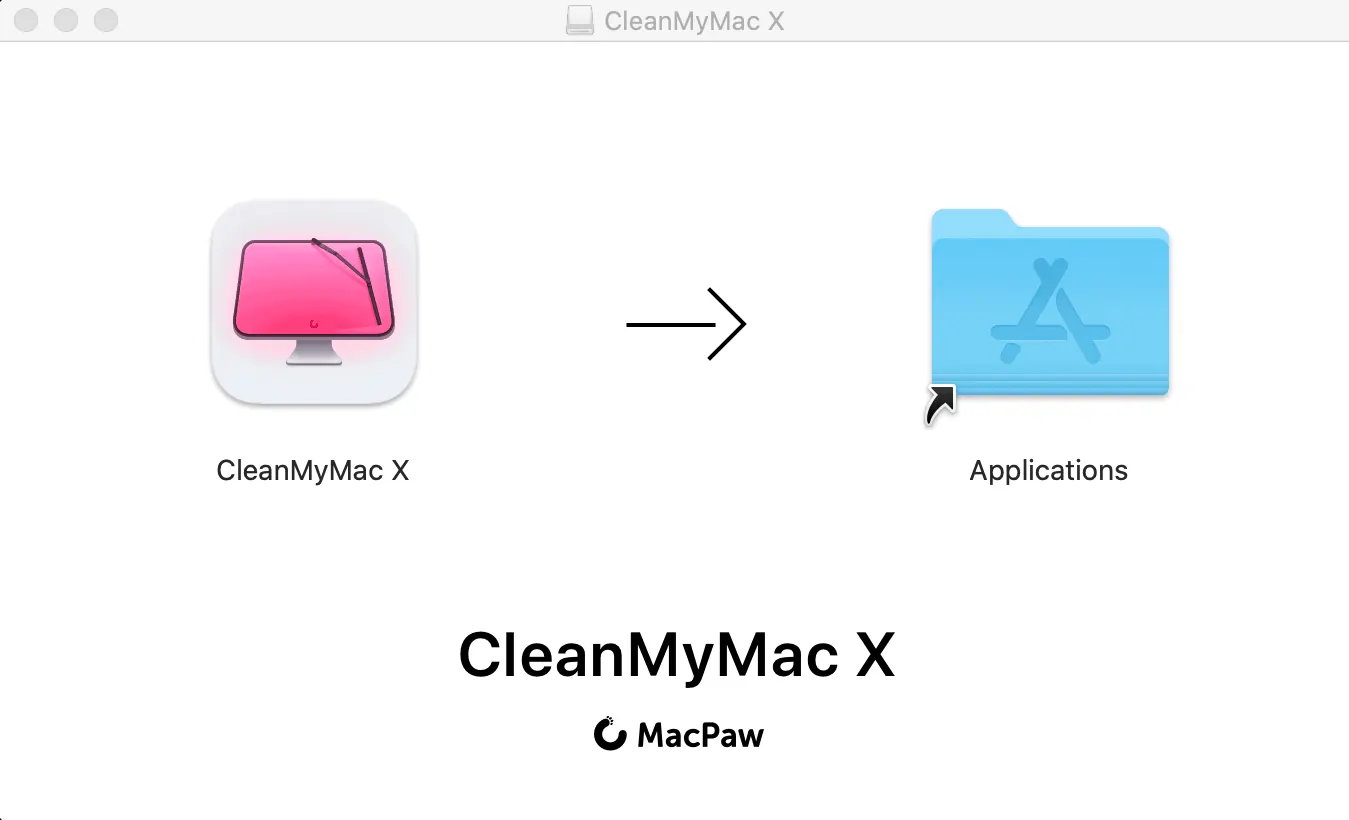
Can You Delete A Dmg File After Installing
How to delete installer packages on a Mac
Can I Delete Dmg Files After Installation Mac
To remove unneeded installation files from your Mac using Cleaner-App, complete the next steps:
Can I Delete A Dmg File After Install
- Launch Cleaner-App.
- Select the Installer Packages section.
- Skim all the DMG and PKG files. Select some of them or click Select All to get rid of unneeded files at once. Click Review and Remove.
- Review the items you want to delete and click to Remove.
- Complete the deletion of package installers by emptying the Bin.
Cleaner-App is an intuitive software tool that helps you to easily clean up your Mac. It serves not only to remove installers, but also to clear your Downloads. Using Cleaner-App, you can detect duplicate files, same name files, and photo series on your Mac. Then you can conveniently compare these files and select the useless ones for removal. If you want to keep your Mac clean of unwanted files and improve its performance, use Cleaner-App regularly.