Note: Use these steps for Windows programs. If you're having problems with an app you got from Microsoft Store, go to Fix problems with apps from Microsoft Store.
- Connectwise Control Mac Manual Uninstall Software
- Uninstall Connectwise Control Mac
- Connectwise On Mac
The Program Install and Uninstall troubleshooter helps you automatically repair issues when you're blocked from installing or removing programs. It also fixes corrupted registry keys.
First, you'll need to download the troubleshooter.
If you see the File Download box when you start downloading, select Run or Open.
The troubleshooter provides steps for you to follow. If a program isn't listed in the uninstall options, you'll be asked for that program's product code. To access the code, you'll need a tool for reading MSI files—which is typically available to IT professionals. You'll find the product code in the property table of the MSI file.
What it fixes
The troubleshooter helps fix problems that:
From the 'Add/Remove Programs' area of the Control Panel, remove the entry, 'ScreenConnect Client (xxxxxxxxxxxxxxxx)' where xxxxxxxxxxxxxxxx is the thumbprint which is unique to your ScreenConnect installation. You can also remove the access client manually via the administrator command prompt. Q: How do I uninstall the Mac Agent v2? A: Just like the Windows Agent, deleting the Mac asset from your Syncro account will trigger a remote uninstall of the agent. We also offer a Bash script for uninstalling the agent available for download here. To run the bash uninstall script: Unzip the 'syncro-macv2-uninstall.sh.zip' file. Click here to use ConnectWise Automate™ Agent Uninstaller. Manually make changes on the machine. Changes have to be made at four different locations on the local machine in the following order. Click Start, and select Control Panel. Select Administrative Tools.
Corrupt registry keys on 64-bit operating systems.
Corrupt registry keys that control the update data.
Prevent new programs from being installed.
Prevent existing programs from being completely uninstalled or updated.
Block you from uninstalling a program through Add or Remove Programs (or Programs and Features) in Control Panel.
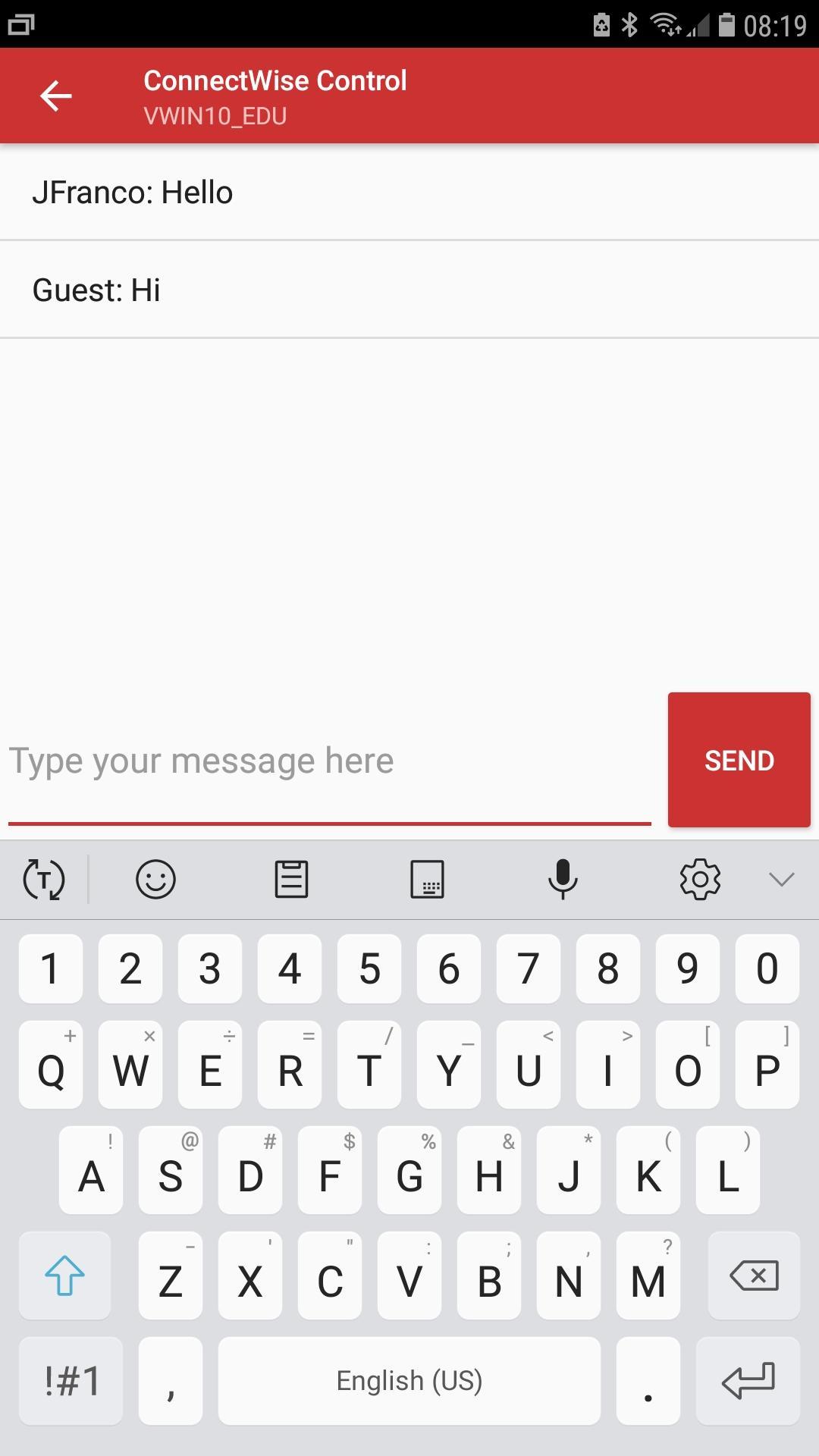
If you're trying to remove malware, you can use Windows Security (or another antivirus tool), or you can use the Windows Malicious Software Removal tool.

Runs on
Windows 10
Windows 8.1
Windows 8
Windows 7
Related links
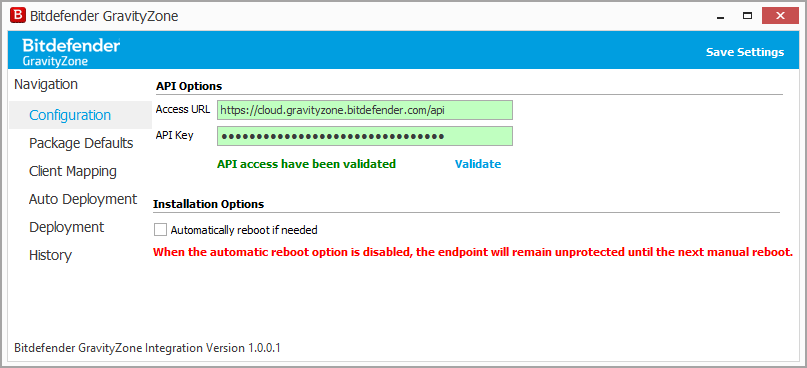
Connectwise Control Mac Manual Uninstall Software
HELP FILE
How to manually uninstall LogMeIn
Uninstall Connectwise Control Mac
There may be times when you have to manually remove LogMeIn from a User's computer. Before trying a manual uninstall, try uninstalling via command line.
To perform a command line uninstall:
- Open Command Prompt (If in Windows Vista or newer, make sure you run Command Prompt as an Administrator)
- Type cd 'C:Program Files (x86)LogMeInx86' (x64 if using a 64-bit OS) and hit Enter
- Type logmein uninstall and hit Enter
- Once the uninstall is complete, reboot the computer
Connectwise On Mac
If a command line uninstall is unsuccessful, you can perform a manual uninstall. To perform a manual uninstall, follow the steps below:
- Terminate the LogMeIn services running on the computer. To do this, open the Task Manager and terminate any and all instances of the following:
- LMIGuardian.exe
- LogMeIn.exe
- LogMeInSystray.exe
- ramaint.exe
- Navigate to Program Files (x86) and delete the LogMeIn Folder
- Open the Run prompt and type regedit
- Navigate to HKEY_CURRENT_USERSoftware and delete the LogMeIn folder
- Navigate to HKEY_LOCAL_MACHINESoftware and delete the LogMeIn folder
- Navigate to HKEY_LOCAL_MACHINESystemCurrent Control SetServices and delete the following:
- LMIInfo
- LMIMaint
- LMImirr
- LMIRfsClientNP
- LMIRfsDriver
- LogMeIn
- Navigate to HKEY_LOCAL_MACHINESOFTWAREMicrosoftWindowsCurrentVersionRun and delete the LogMeIn GUI string value
- Reboot the computer
After rebooting the computer, LogMeIn should be uninstalled. If you receive and 'Access Denied' error while performing any of these steps, reboot the computer, then continue with uninstallation.