-->
- Microsoft Powerpoint Mac Download
- Highlight On Powerpoint Mac
- Highlight Text Microsoft Powerpoint Mac 2011
- Highlight one piece of text Select the text that you want to highlight. On the Home tab, select the arrow next to Text Highlight Color.
- If you want to select all the text on a page, click on Edit → Select All PowerPoint 2011 also allows you to select multiple sections of text simultaneously. To select multiple sections, hold the key on the keyboard and then highlight multiple sections of text.
- Start by selecting some text, then use FormatBorders and Shading Shading and select the color to apply. Then, with the 'highlighted' sample text still selected, click on Format Painter (looks like a paintbrush on the row below the menu and above the ribbon). Click and drag the cursor over text to apply your faux highlighting.
Note
To be able to see text formatting in the Notes pane, first you must turn formatting on: On the View tab, select Outline View. Right-click the Outline pane on the left side, and select Show Text Formatting on the pop-up menu. On the View tab, switch back to Normal view.
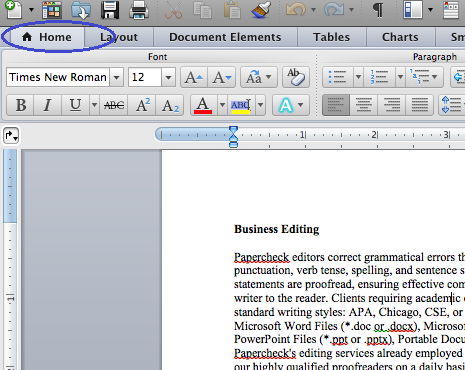
Office 365 ProPlus is being renamed to Microsoft 365 Apps for enterprise. For more information about this change, read this blog post.
Symptoms
When you start Microsoft PowerPoint for Mac, or when you try to open a new presentation, you experience one of the following conditions:
The program closes unexpectedly.
Error message:
Resolution
To resolve this problem, follow these steps.
Microsoft PowerPoint 2008 or later
Step 1: Remove Powerpoint Preferences
Quit all Microsoft Office for Mac programs.
On the Go menu, click Home.
Open Library.
Note
The Library folder is hidden in Mac OS X Lion. To display this folder, hold down the OPTION key while you click the Go menu.
Open Preferences.
Drag com.microsoft.powerpoint.plist to the desktop.If you cannot locate the file, PowerPoint is using the default preferences. Go to step 7.
Open PowerPoint, and check whether the problem still occurs. If the problem still occurs, quit PowerPoint, restore the file to its original location, and go to the next step. If the problem is resolved, drag com.microsoft.powerpoint.plist to the Trash.
Quit all Microsoft Office for Mac programs.
On the Go menu, click Home.
Open Library.
Note
The Library folder is hidden in Mac OS X Lion. To display this folder, hold down the OPTION key while you click the Go menu.
Open Preferences.
Open Microsoft, and then drag com.microsoft.powerpoint.prefs.plist to the desktop.If you cannot locate the file, PowerPoint is using the default preferences. Go to step 13.
Open PowerPoint, and check whether the problem still occurs. If the problem still occurs, quit PowerPoint, restore the file to its original location, and go to the next step. If the problem is resolved, drag com.microsoft.powerpoint.prefs.plist to the Trash.
Quit all Microsoft Office for Mac programs.
On the Go menu, click Home.
Open Library.
Note
The Library folder is hidden in Mac OS X Lion. To display this folder, hold down the OPTION key whil you click the Go menu.
Open Preferences.
Open Microsoft, and then Office 2008 (or Office 2011).
Drag PowerPoint Toolbars (12) or Microsoft PowerPoint Toolbars to the desktop.
If you cannot locate the file, PowerPoint is using the default preferences. Go to 'Step 2: Try PowerPoint in Safe Mode Boot.'
Open PowerPoint, and check whether the problem still occurs. If the problem still occurs, quit PowerPoint, restore the file to its original location, and go to 'Step 2: Try PowerPoint in Safe Mode Boot.' If the problem is resolved, drag PowerPoint Toolbars (12) or Microsoft PowerPoint Toolbars to the Trash.
Step 2: Try Powerpoint in Safe Mode Boot
Restart your computer in the Safe Mode. For more information about how to restart your computer in the Safe Mode, click the following article number to view the article in the Microsoft Knowledge Base
Microsoft Powerpoint Mac Download
2398596 How to use a 'clean startup' to determine whether background programs are interfering with Office for Mac
Once in safe mode, test Powerpoint. If the issue continues to occur, proceed to next step.
Step 3: Remove and then reinstall Office
For information how to remove and then reinstall Office, see the following article:
If the issue continues to occur in Safe mode, proceed to Step 3.
Step 4: Use the 'Repair Disk Permissions' option
You can use the Repair Disk Permissions option to troubleshoot permissions problems in Mac OS X 10.2 or later versions. To use the Repair Disk Permissions option, follow these steps:
- On the Go menu, click Utilities.
- Start the Disk Utility program.
- Click the primary hard disk drive for your computer.
- Click the First Aid tab.
- Click Repair Disk Permissions.
Note

Disk Utility program only repairs software that is installed by Apple. This utility also repairs folders, such as the Applications folder. However, this utility does not repair software that is in your home folder.
Microsoft PowerPoint 2004
Quit all Microsoft Office for Mac programs.
On the Go menu, click Home.
Open Library, and then open Preferences.
Drag com.microsoft.powerpoint.plist to the desktop.
If you cannot locate the file, PowerPoint is using the default preferences. Go to step 6.
Open PowerPoint, and check whether the problem still occurs. If the problem still occurs, quit PowerPoint, restore the file to its original location, and go to the next step. If the problem is resolved, drag com.microsoft.powerpoint.plist to the Trash.
Quit all Microsoft Office for Mac programs.
On the Go menu, click Home.
Open Library, and then open Preferences.
Open Microsoft, and then drag com.microsoft.powerpoint.prefs.plist to the desktop.
If you cannot locate the file, PowerPoint is using the default preferences. Go to step 11.
Open PowerPoint, and check whether the problem still occurs. If the problem still occurs, quit PowerPoint, restore the file to its original location, and go to the next step. If the problem is resolved, drag com.microsoft.powerpoint.prefs.plist to the Trash.
Quit all Microsoft Office for Mac programs.
On the Go menu, click Home.
Open Library, and then open Preferences.
Open Microsoft, and then drag PowerPoint Toolbars (11) to the desktop.
If you cannot locate the file, PowerPoint is using the default preferences. The problem is not related to the preference files.
Open PowerPoint, and check whether the problem still occurs. If the problem still occurs, quit PowerPoint, and then restore the file to its original location. The problem is not related to the preference files. If the problem is resolved, drag PowerPoint Toolbars (11) to the Trash.
Third-party information disclaimer
The third-party products that this article discusses are manufactured by companies that are independent of Microsoft. Microsoft makes no warranty, implied or otherwise, about the performance or reliability of these products.
Third-party contact disclaimer
Microsoft provides third-party contact information to help you find technical support. This contact information may change without notice. Microsoft does not guarantee the accuracy of this third-party contact information.
There are two scenarios in which you might want to highlight text in PowerPoint. The first is as you are creating your PowerPoint presentation, so that when you run the presentation the text is already highlighted. The second is as you are delivering your presentation to the audience, perhaps as part of some ad hoc interaction with your viewers.
Highlighting Text As You Create A Presentation
The ability to highlight text in your presentation with colour is not available in Microsoft PowerPoint 2013. However, you can simulate a highlight by applying a background colour to a textbox.
To insert a text box, go to the Insert tab and click Text Box (in the Text group).
When the cursor changes to what looks like an inverted cross, drag out a rectangle on your slide. This is a text box, and what you type next will appear inside it. Once you have typed your text, and with the text box still selected, go to the Format tab (within Drawing Tools) and then click Shape Fill.
Highlights are usually light and bright colours like yellow, but choose whichever colour you want to highlight your text with. For example:
Highlighting Text As You Deliver A Presentation
Presenter View in PowerPoint 2013 allows you to see your notes on your monitor while your audience sees only the slide. If you want to highlight some text while you are delivering a presentation to an audience you can use one of the controls available in Presenter View. Click on the pen and laser pointer tools control and select Highlighter.
With the highlighter active, click and drag over the text on your slide that you want to highlight.
The default highlighter colour is bright yellow, but you can change the colour by clicking on the pen tool > Ink Colour, and then select a colour from the (albeit small) gallery.
Highlight On Powerpoint Mac
If you have highlighted some text, PowerPoint asks you whether you want to keep your annotations when you exit the presentation.
Highlight Text Microsoft Powerpoint Mac 2011
If you select Keep, then whatever highlighting you added will become a part of the presentation and will be viewable next time you deliver it. The highlighting actually becomes an element separate from the text and can be moved around, edited, etc. on the slide.